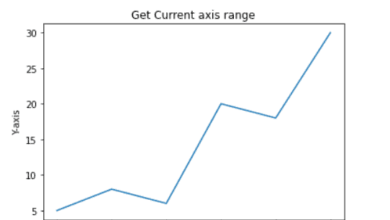Tutorial de gráfico circular de Matplotlib
En este tutorial de Python Matplotlib, discutiremos el gráfico circular de Matplotlib en matplotlib. Aquí cubriremos diferentes ejemplos relacionados con el gráfico circular usando matplotlib . Y también cubriremos los siguientes temas:
GRÁFICO CIRCULAR DE MATPLOTLIB EN PYTHON
En esta sección, aprenderemos qué es un gráfico circular y cómo crear un gráfico circular . También cómo usar la herramienta python matplotlib para crear un gráfico circular para representar sus datos. Antes de comenzar con el tema, primero debemos entender qué significa un gráfico circular :
Un gráfico circular es un tipo especial de gráfico que utiliza un gráfico circular para representar los datos. Es uno de los gráficos más utilizados para representar datos que utiliza los atributos de círculos, esferas y datos angulares para representar datos del mundo real.
- El gráfico circular se utiliza para mostrar sólo una serie de datos .
- El diagrama circular completo representa los datos completos y los cortes representan los conjuntos de datos .
- Las rebanadas del pastel se conocen como cuñas .
- El área del gráfico circular completo es igual al porcentaje total de los datos proporcionados .
- El área de los cortes es igual al porcentaje de las partes de los datos .
En matplotlib, la función pie() se usa para crear un gráfico circular. La sintaxis se da a continuación:
matplotlib.pyplot.pie(x, explode=None, labels=None,
colors=None, autopct=None,
pctdistance=0.6, shadow=False,
labeldistance=1.1, startangle=None,
radius=None, counterclock=True,
wedgeprops=None, textprops=None,
center=(0,0), frame=False,
rotatelabels=False, * , data=None)
Los siguientes son los parámetros:
| PARÁMETRO | VALOR | DESCRIPCIÓN |
|---|---|---|
| X | formación | Especifique los tamaños de las cuñas. |
| explotar | matriz Predeterminado: Ninguno | Si no es Ninguno, es una matriz de len(x) que indica la fracción del radio en la que se debe desplazar cada cuña. |
| etiqueta | lista Predeterminado: Ninguno | Las etiquetas de cada segmento se especifican mediante una secuencia de cadenas. |
| colores | matriz Predeterminado: Ninguno | El gráfico circular recorrerá una secuencia de argumentos de color matplotlib. Si no hay ninguno, se utilizarán los colores del ciclo actualmente activo. |
| autoparte | cadena o función Predeterminado: Ninguno | Si no es Ninguno, se usa una cadena o función para etiquetar las cuñas con su valor numérico. Dentro de la cuña, se colocarán las etiquetas. La etiqueta será fmt% pct si es una cadena de formato. Será invocado si es una función. |
| pctdistancia | flotar Predeterminado: 0.6 | La distancia entre el centro de cada porción circular y el comienzo del texto generado automáticamente. Si autopct es Ninguno, se ignora. |
| sombra | booleano Predeterminado: Falso | Justo debajo del pastel, dibuja una sombra. |
| normalizar | booleano Predeterminado: Falso | Cree siempre un pastel completo cuando sea Verdadero al normalizar x a sum(x) == 1. Si sum(x) = 1, False crea un pastel parcial, y si sum(x) > 1, genera un ValueError. |
| etiquetadistancia | float o Ninguno Predeterminado: 1.1 | Las etiquetas circulares se dibujan a una distancia radial. Si se selecciona Ninguno, no se dibujan etiquetas, pero se guardan para su uso en la leyenda (). |
| ángulo inicial | float Predeterminado: 0 grados | El ángulo en sentido contrario a las agujas del reloj en el que se gira el comienzo del gráfico circular desde el eje x. |
| radio | flotante Predeterminado: 1 | Especifique el radio del pastel. |
| contador | booleano Predeterminado: Verdadero | Especifique si las fracciones deben rotarse en sentido horario o antihorario. |
| accesorios de cuña | dict Predeterminado: Ninguno | El pastel se compone de un dictado de argumentos proporcionados a los objetos de cuña que forman el pastel. Por ejemplo, wedgeprops =’ linewidth’: 3 se puede usar para establecer el ancho de las líneas del borde de la cuña en 3. |
| accesorios de texto | dict Predeterminado: Ninguno | Argumentos para pasar a los objetos de texto en un dict. |
| centro | (flotante,flotante) Predeterminado: (0,0) | Las coordenadas del centro del gráfico. |
| cuadro | booleano Predeterminado: Falso | Si es verdadero, trace el cuadro de ejes con el gráfico. |
| rotar etiquetas | booleano Predeterminado: Falso | Si es verdadero, gire cada etiqueta al ángulo de la porción correspondiente. |
| datos | objeto indexable | Los siguientes parámetros toman una cadena s, que se interpreta como data[s] si se proporciona (a menos que se genere una excepción): x, explotar, etiquetas, colores |
EJEMPLO DE GRÁFICO CIRCULAR DE MATPLOTLIB
Aquí, discutiremos un ejemplo relacionado con el gráfico circular de Matplotlib.
# Import Library
import matplotlib.pyplot as plt
# Define Data Coordinates
data = [20, 16, 8, 9.8]
# Plot
plt.pie(data)
# Display
plt.show() - Primero, importe la biblioteca matplotlib.pyplot para la visualización de datos.
- A continuación, defina las coordenadas de datos utilizadas para el trazado.
- Para crear un gráfico circular, usamos la función pie() .
- Para mostrar el gráfico, utilice la función show() .
Producción:plt.pastel()
Comprobar: Matplotlib savefig imagen en blanco
TÍTULO DEL GRÁFICO CIRCULAR DE MATPLOTLIB
Aquí, aprenderemos a agregar un título al gráfico circular. Para agregar un título usamos el método title() del módulo pyplot de matplotlib.
La siguiente es la sintaxis para agregar un título:
matplotlib.pyplot.title()Veamos un ejemplo:
# Import Library
import matplotlib.pyplot as plt
# Define Data Coordinates
subjects= ['English', 'Hindi', 'Science', 'Maths']
like = [18, 9, 16, 7]
# Plot
plt.pie(like, labels=subjects)
# Title
plt.title('Subject like by students')
# Display
plt.show() - Aquí definimos las coordenadas y etiquetas de los datos.
- A continuación, usamos la función pie() para crear un gráfico circular.
- Para agregar un título al gráfico circular, use la función title() .
plt.título()
POSICIÓN DEL TÍTULO DEL GRÁFICO CIRCULAR DE MATPLOTLIB
Aquí veremos un ejemplo de un gráfico circular con un título en diferentes posiciones.
La sintaxis requerida es:
matplotlib.pyplot.pie(label, loc="center" | 'left' | 'right' )Ejemplo:
# Import Library
import matplotlib.pyplot as plt
# Define Data Coordinates
age_group = ['Infancy', 'Childhood', 'Adolescence',
'Adulthood', 'Old Age']
persons = [10, 15, 25, 50, 35]
# Plot
plt.pie(persons, labels=age_group)
# Title
plt.title('Survey',loc="right",color="r")
#OR
plt.title('Survey',loc="left",color="r")
# Display
plt.show() Aquí pasamos loc como parámetro a la función title() y establecemos su valor a derecha e izquierda .
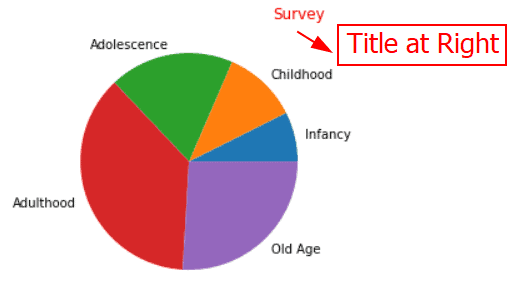 plt.título(loc=’derecha’)
plt.título(loc=’derecha’)
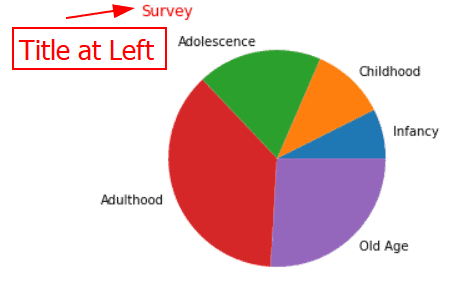 plt.izquierda(loc=’izquierda’)
plt.izquierda(loc=’izquierda’)
TAMAÑO DE FUENTE DEL TÍTULO DEL GRÁFICO CIRCULAR DE MATPLOTLIB
Aquí veremos un ejemplo de un gráfico circular con un título y aquí también cambiaremos el tamaño de fuente del título.
La siguiente es la sintaxis:
matplotlib.pyplot.title(label, fontsize=None)Veamos un ejemplo:
# Import Library
import matplotlib.pyplot as plt
# Define Data Coordinates
pet = ['Dog', 'Cat', 'Rabbit', 'Parrot', 'Fish']
owner = [50, 15, 8, 20, 12]
# Plot
plt.pie(owner, labels=pet)
# Title fontsize
plt.title('Pet Ownership',fontsize=20)
# Display
plt.show() Aquí pasamos el argumento tamaño de fuente a la función title() para cambiar el tamaño de la fuente del título.
Producción:
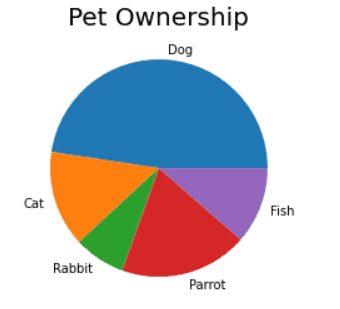 plt.title(tamaño de fuente=Ninguno)
plt.title(tamaño de fuente=Ninguno)
COLORES DEL GRÁFICO CIRCULAR DE MATPLOTLIB
Aquí veremos un ejemplo, donde cambiaremos el color del gráfico circular en matplotlib. Para cambiar el color del gráfico circular, pasaremos una matriz de colores al argumento de colores .
La siguiente es la sintaxis:
matplotlib.pyplot.pie(x, labels=None, colors=None)Veamos un ejemplo:
# Import Library
import matplotlib.pyplot as plt
# Define Data Coordinates
movie = ['Comedy','Drama','Action']
popularity = [60, 40, 25]
# Colors
pie_colors = ['tab:orange', 'tab:cyan', 'tab:gray']
# Plot
plt.pie(popularity, labels=movie, colors=pie_colors)
# Display
plt.show() - En el ejemplo anterior, primero importamos la biblioteca matplotlib.pyplot .
- Después de esto, definimos las coordenadas de los datos y las etiquetas utilizadas para el trazado.
- A continuación, creamos una lista de colores.
- Para trazar el gráfico circular con los colores de su elección, usamos el método pie() con el argumento de colores .
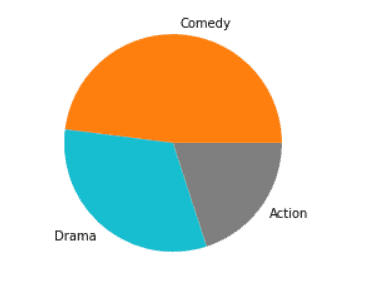 plt.pie(colores=Ninguno)
plt.pie(colores=Ninguno)
GRÁFICO CIRCULAR DE MATPLOTLIB CON ETIQUETAS
Para crear un gráfico circular con etiquetas, necesitaremos pasar un argumento de etiquetas al método pie() .
La siguiente es la sintaxis:
matplotlib.pyplot.pie(x, labels=None)Ejemplo:
# Import Library
import matplotlib.pyplot as plt
# Define Data Coordinates
icecream = ['Chocolate','Vanilla','Straberry']
# Labels
popularity = [55, 30, 15]
# Plot
plt.pie(popularity, labels=icecream)
# Display
plt.show() - Aquí definimos datos para trazar y etiquetas también.
- Para trazar un gráfico circular, usamos el método pie() .
- Para agregar etiquetas, pasamos el argumento de las etiquetas .
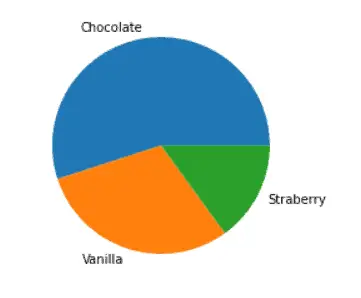 plt.pie(etiquetas=Ninguno)
plt.pie(etiquetas=Ninguno)
COLOR DE FONDO DEL GRÁFICO CIRCULAR DE MATPLOTLIB
Para establecer un color de fondo del gráfico circular, usamos el método figure() con el argumento facecolor .
La sintaxis es como compañero:
matplotlib.pyplot.figure(facecolor=None)Veamos un ejemplo:
# Import Library
import matplotlib.pyplot as plt
# Define Data Coordinates
emojis = ['Happy Face', 'Sad Face', 'Hearts', 'Hand Gestures',
'Others']
popularity = [45, 14, 13, 7, 21]
# Background Color
plt.figure(facecolor="salmon")
# Plot
plt.pie(popularity, labels=emojis)
# Display
plt.show() Aquí creamos un gráfico circular que representa los emojis más utilizados, utilizando el método pie() . Y para cambiar el color de fondo de una imagen usamos la función figure() con el argumento facecolor .
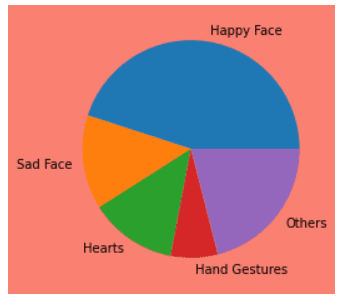 plt.figure(facecolor=Ninguno)
plt.figure(facecolor=Ninguno)
COLOR HEXADECIMAL DEL GRÁFICO CIRCULAR DE MATPLOTLIB
Aquí crearemos un gráfico circular y estableceremos el color de los sectores usando colores hexadecimales. Para obtener un gráfico atractivo, preferimos seleccionar tonos claros.
Veamos un ejemplo:
# Import Library
import matplotlib.pyplot as plt
# Define Data Coordinates and labels
languages = ['Python', 'Ruby', 'Java', 'Php']
popularity = [40, 20, 10, 30]
# Add colors
colors = ['#ff9999','#66b3ff','#99ff99','#ffcc99']
# Plot
plt.pie(popularity, labels=languages, colors=colors)
# Display
plt.show() Aquí establecemos los colores de las rebanadas usando el código de colores hexadecimal. Para cambiar los colores usamos el argumento colors .
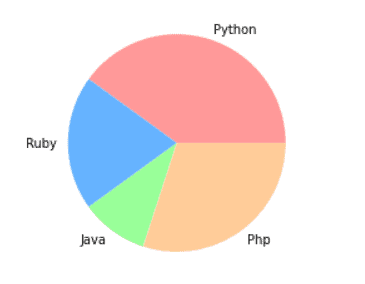 Color hexadecimal
Color hexadecimal
GRÁFICO CIRCULAR DE MATPLOTLIB CON LEYENDA
Aquí veremos un ejemplo de un gráfico circular con leyenda. Para agregar una leyenda a un gráfico, usamos la función legend() del módulo pyplot de matplotlib.
La siguiente es la sintaxis:
matplotlib.pyplot.legend(labels, loc=None)Ejemplo:
# Import Library
import matplotlib.pyplot as plt
# Define Data Coordinates
diet = ['Fruit', 'Protein', 'Vegetables', 'Dairy', 'Grains',
'Other']
quantity = [30, 23, 18, 15, 9, 5]
# Plot
plt.pie(quantity)
# Add legend
plt.legend(labels=diet, loc="upper center",
bbox_to_anchor=(0.5, -0.04), ncol=2)
# Display
plt.show() - Importe la función pyplot de la biblioteca matplotlib .
- Defina los datos a graficar.
- A continuación, defina también una matriz de etiquetas .
- Para trazar un gráfico circular, use la función pie() .
- Para agregar una leyenda, use la función legend() .
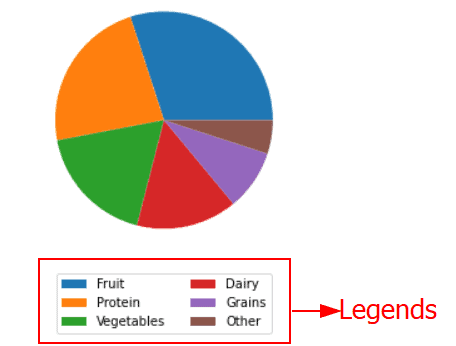 plt.leyenda()
plt.leyenda()
TAMAÑO DE FUENTE DE LA ETIQUETA DEL GRÁFICO CIRCULAR DE MATPLOTLIB
Aquí veremos un ejemplo de un gráfico circular donde vamos a cambiar el tamaño de fuente de las etiquetas. Para cambiar el tamaño de fuente usamos el argumento textprops . Básicamente, este argumento se usa para modificar las propiedades del texto del gráfico pe.
La siguiente es la sintaxis para cambiar el tamaño de fuente de las etiquetas:
matplotlib.pyplot.pie(x, labels=[], textprops={"fontsize":10})Veamos un ejemplo:
# Import Library
import matplotlib.pyplot as plt
# Define Data Coordinates
languages = ['Python', 'Ruby', 'Java', 'Php']
popularity = [40, 20, 10, 30]
# Change label fontsize
textprops = {"fontsize":15}
# Plot
plt.pie(popularity, labels=languages, textprops =textprops)
# Display
plt.show() - Primero, importamos la biblioteca matplotlib.pyplot para la visualización de datos.
- A continuación, definimos los datos para coordinar para trazar un gráfico circular.
- Después de esto, creamos una lista de etiquetas para agregar.
- Luego creamos un dictado donde establecemos el tamaño de fuente y su valor como clave y valor para cambiar el tamaño de la etiqueta .
- Para crear un gráfico circular, usamos el método pie() , y para cambiar el tamaño de fuente de las etiquetas, le pasamos el argumento textprops .
- Para mostrar el gráfico circular, usamos el método show() .
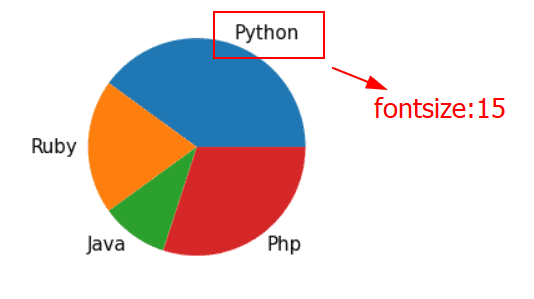 accesorios de texto{‘fontsize’:15}
accesorios de texto{‘fontsize’:15}
TAMAÑO DE FUENTE DE LA LEYENDA DEL GRÁFICO CIRCULAR DE MATPLOTLIB
Aquí veremos un ejemplo de un gráfico circular donde vamos a cambiar el tamaño de letra de la leyenda. Para cambiar el tamaño de fuente usamos el argumento tamaño de fuente con el método legend () .
La siguiente es la sintaxis:
matplotlib.pyplot.legend(labels, fontsize=None)Veamos un ejemplo:
# Import Library
import matplotlib.pyplot as plt
# Define Data Coordinates
water_quantity = [17, 27, 14, 22, 16, 6]
# Add labels
water_uses = ['Shower', 'Toilet', 'Leaks', 'Clothes Wsher',
'Faucet', 'Other']
# Colors
colors =
['salmon','palegreen','skyblue','plum','pink','silver']
# Plot
plt.pie(water_quantity, colors=colors)
# Add legend
plt.legend(labels=water_uses, fontsize=18, loc="upper center",
bbox_to_anchor=(0.5, -0.04), ncol=2)
# Display
plt.show() - En primer lugar, defina las coordenadas de datos para trazar el gráfico circular.
- Luego cree una lista de etiquetas para definir etiquetas en el gráfico circular.
- Después de esto, creamos una lista de colores para cambiar los colores de las rebanadas.
- Para trazar un gráfico circular, usamos el método pie() .
- Para agregar una leyenda a un gráfico circular, usamos el método legend() , y para cambiar el tamaño de fuente de la leyenda usamos el argumento fontsize .
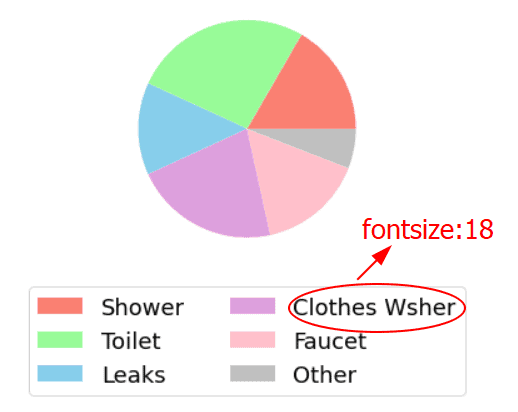 plt.leyenda (tamaño de fuente = 18)
plt.leyenda (tamaño de fuente = 18)
AUTOPCT DEL GRÁFICO CIRCULAR DE MATPLOTLIB
Aquí veremos un ejemplo de un gráfico circular con un argumento autopct. El parámetro autopct se usa para mostrar el porcentaje de la cuña respectiva. De forma predeterminada, las etiquetas de porcentaje se colocan dentro. La cadena de formato será fmt%pct.
La siguiente es la sintaxis:
matplotlib.pyplot.pie(x, labels=[], autopct=fmt%pct)Ejemplo:
# Import Library
import matplotlib.pyplot as plt
# Define Data Coordinates
cost = [10, 15, 15, 15, 20, 25]
# Define Label
work = ['Timber', 'Supervision', 'Steel', 'Bricks', 'Cement',
'Labour']
# Plot with autopct
plt.pie(cost, labels=work, autopct="%.1f%%")
# Display
plt.show()- Definimos el costo como una coordenada de datos para trazar un gráfico circular.
- Para definir etiquetas en un gráfico circular, creamos una lista de trabajo.
- Para trazar un gráfico circular, usamos la función pie() .
- Para agregar un porcentaje dentro de las cuñas, pasamos el argumento autopct al método pie() .
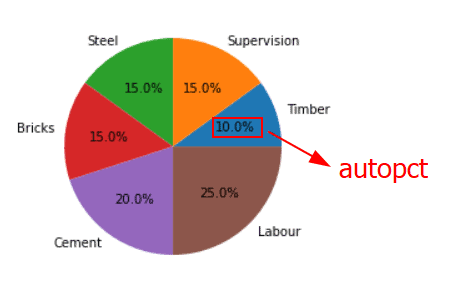 plt.pie(autopct= fmt%pct )
plt.pie(autopct= fmt%pct )
POSICIÓN AUTOMÁTICA DEL GRÁFICO CIRCULAR DE MATPLOTLIB
Aquí veremos un ejemplo de un gráfico circular en el que establecemos manualmente la posición de las etiquetas de porcentaje. Para cambiar la posición del autopct, usamos los argumentos pctdistance y labeldistance.
La sintaxis es la siguiente:
matplotlib.pyplot.pie(x, labels, autopct, pctdistance,
labeldistance)Ejemplo:
# Import Library
import matplotlib.pyplot as plt
# Define Data Coordinates
cost = [10, 15, 15, 15, 20, 25]
# Define Label
work = ['Timber', 'Supervision', 'Steel', 'Bricks', 'Cement',
'Labour']
# Plot with autopct position
plt.pie(cost, labels=work, autopct="%.1f%%",pctdistance=1.7,
labeldistance=1.2)
# Display
plt.show()Para establecer la posición de las etiquetas de porcentaje fuera de las cuñas, pasamos los argumentos pctdistance y labeldistance al método pie() .
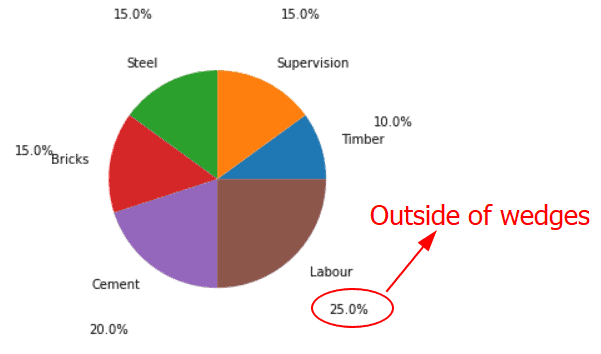 plt.pie(pctdistancia=1.7, etiquetadistancia=1.2)
plt.pie(pctdistancia=1.7, etiquetadistancia=1.2)
WEDGEPROPS DE GRÁFICO CIRCULAR DE MATPLOTLIB
Aquí veremos un ejemplo de un argumento de cuña de gráfico circular. Básicamente, este argumento se usa para modificar las propiedades de las cuñas en el gráfico circular.
La sintaxis es como compañero:
matplotlib.pyplot.pie(x, wedgeprops={}Veamos un ejemplo:
# Import Library
import matplotlib.pyplot as plt
# Define Data Coordinates
popularity = [20, 15, 35, 26, 16]
# Define Label
beverages = ['Tea','Coffee', 'Cola', 'Water', 'Other']
# color
colors=['gold', 'springgreen', 'powderblue', 'orchid',
'slategray']
# Plot with wedgeprops
plt.pie(popularity, labels=beverages,
wedgeprops={'edgecolor':'k', 'linestyle': 'dashdot',
'antialiased':True}
,colors=colors)
# Add title
plt.title('Favourite Beverages',fontweight="bold")
# Display
plt.show()- En primer lugar, importe la biblioteca matplotlib.pyplot .
- A continuación, defina la coordenada de datos x para crear un gráfico circular.
- Para agregar etiquetas, cree una lista de etiquetas.
- Para cambiar los colores de los cortes, use el argumento colors y pásele una lista de colores.
- Para trazar un gráfico circular, utilice el método pie() .
- Para cambiar las propiedades de las cuñas, utilice el argumento cuñaprops . Aquí cambiamos el estilo de línea de las cuñas.
- Para agregar un título a la trama, use el método title() .
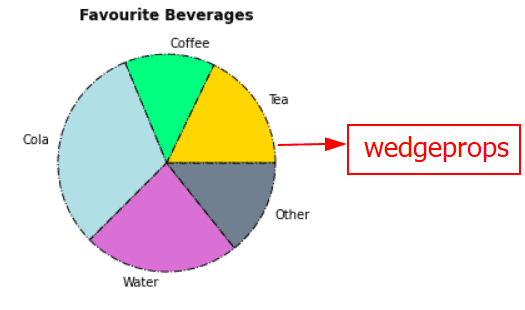 plt.pie(cuñaprops={})
plt.pie(cuñaprops={})
COLOR DEL BORDE DEL GRÁFICO CIRCULAR DE MATPLOTLIB
Aquí veremos un ejemplo de un gráfico circular con un color de borde diferente. Para cambiar el color de los bordes, usamos el argumento wedgeprops y creamos un diccionario con edgecolor como clave y color como valor.
La siguiente es la sintaxis:
matplotlib.pyplot.pie(x, wedgeprops={'edgecolor':None})Echemos un vistazo a un ejemplo:
# Import Library
import matplotlib.pyplot as plt
# Define Data Coordinates
popularity = [20, 16, 35, 9]
# Define Label
books = ['Story Books','Comic Books', 'Puzzel Books', 'Poem Books']
# color
colors=['rosybrown', 'moccasin', 'lightyellow', 'darkseagreen']
# Plot with different edgecolor
plt.pie(popularity, labels=books, wedgeprops=
{'edgecolor':'maroon'}, colors=colors)
# Add title
plt.title('Favourite Books',fontweight="bold")
# Display
plt.show()- Aquí creamos un gráfico circular que informa sobre la popularidad de los libros entre los niños. Para cambiar el color del borde del argumento de cuñas circulares , se pasa al método circular() .
- El argumento Wedgeprops toma valores en dict , por lo que creamos un diccionario que define edgecolor . Aquí establecemos el color del borde en granate .
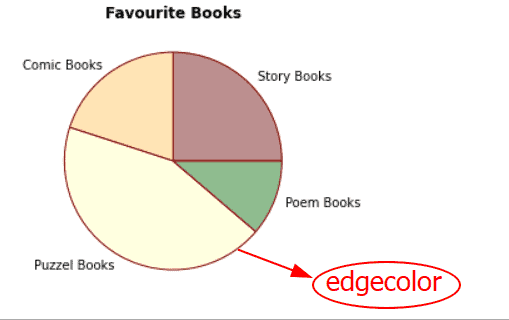 cuñaprops={‘edgecolor’:’granate’}
cuñaprops={‘edgecolor’:’granate’}
TAMAÑO DE AUMENTO DEL GRÁFICO CIRCULAR DE MATPLOTLIB
Aumentaremos el tamaño del gráfico circular aumentando el tamaño de una figura.
La siguiente es la sintaxis:
matplotlib.pyplot.figure(figsize=(x,y))Aquí x e y representan ancho y alto respectivamente.
Ejemplo:
# Import Library
import matplotlib.pyplot as plt
# Figure Size
plt.figure(figsize=(8,10))
# Define Data Coordinates
popularity = [30, 20, 13, 27, 10]
# Define Label
fruits = ['Banana','Pineapple', 'Orange', 'Grapes', 'Peach']
# Color
colors=['rosybrown', 'moccasin', 'lightyellow', 'darkseagreen',
'lavender']
# Plot
plt.pie(popularity, labels=fruits, colors=colors)
# Add title
plt.title('Favourite Fruits',fontweight="bold")
# Display
plt.show()Para aumentar el tamaño del gráfico circular, pasamos el parámetro figsize al método figure() de pyplot.
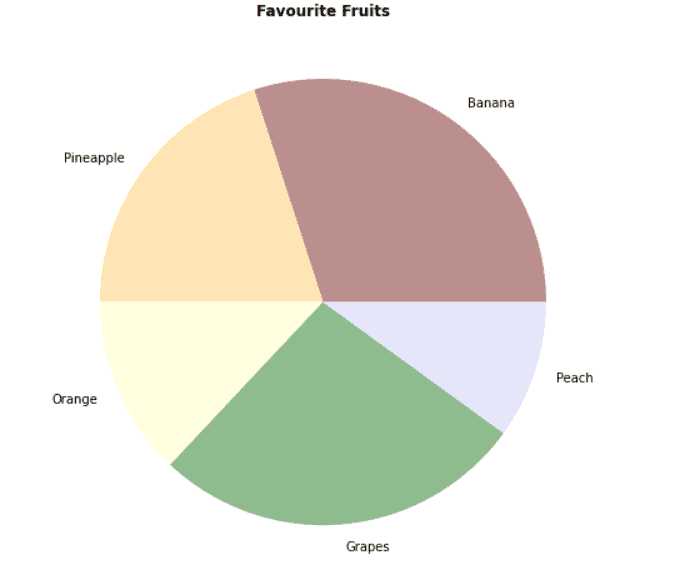 tamaño de figura=(8,10)
tamaño de figura=(8,10)
ETIQUETAS DE GRÁFICOS CIRCULARES DE MATPLOTLIB EN EL INTERIOR
Aquí veremos un ejemplo de un gráfico circular con etiquetas dentro de los sectores. Para agregar etiquetas dentro, pasamos el parámetro labeldistance al método pie() y establecemos su valor en consecuencia.
La siguiente es la sintaxis:
matplotlib.pyplot.pie(x, labeldistnce=0.5)Veamos un ejemplo:
# Import Library
import matplotlib.pyplot as plt
# Define Data Coordinates
popularity = [25, 34, 25, 8, 8]
# Define Label
activities = ['Sleeping', 'School', 'Playing', 'Tv', 'Music']
# color
colors=['lightcoral', 'sandybrown', 'gold', 'darkseagreen',
'lavender']
# Plot
plt.pie(popularity, labels=activities, colors=colors,
labeldistance=0.5)
# Add title
plt.title('Activities',fontweight="bold")
# Display
plt.show()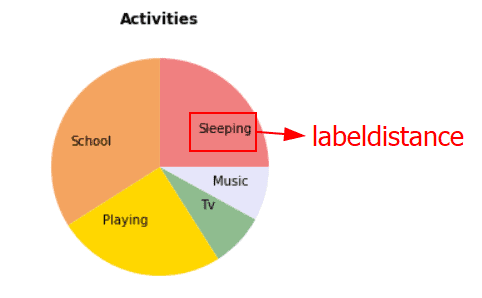 plt. pie (distancia de etiqueta = 0.5)
plt. pie (distancia de etiqueta = 0.5)
TEXTO EN NEGRITA DEL GRÁFICO CIRCULAR DE MATPLOTLIB
Veremos un ejemplo de un gráfico circular donde ponemos en negrita el texto de la etiqueta. Para poner el texto en negrita, pasamos el argumento textprops al método pie() .
La siguiente es la sintaxis:
matplotlib.pyplot.pie(x, textprops={'fontweight':'bold'})Ejemplo:
# Import Library
import matplotlib.pyplot as plt
# Figsize
plt.figure(figsize=(6,8))
# Define Data Coordinates
owner = [10, 45, 15, 30]
# Define Label
transport = ['Bicycle', 'Walking', 'Bus', 'Car']
# Plot
plt.pie(owner, labels=transport, textprops=
{'fontweight':'bold'})
# Add title
plt.title('Types of Transport',fontweight="bold")
# Display
plt.show()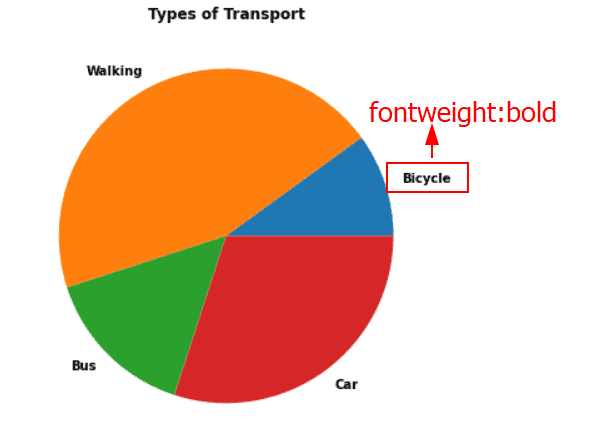 plt.pie(textprops={fontweight:negrita})
plt.pie(textprops={fontweight:negrita})
GRÁFICO CIRCULAR DE MATPLOTLIB MÁS GRANDE
Veremos un ejemplo de cómo podemos crear un gráfico circular más grande.
Ejemplo:
# Import Library
import matplotlib.pyplot as plt
# Figsize
fig = plt.figure()
fig.set_figheight(10)
# Define Data Coordinates
population = [29, 29, 42]
# Define Label
wildlife = ['Whales', 'Bears', 'Dolphins']
# Plot
plt.pie(population, labels=wildlife)
# Add title
plt.title('Wildlife Population',fontweight="bold")
# Display
plt.show()Aquí solo aumentamos la altura del gráfico circular. Para aumentar la altura, usamos el método set_figheight() del método figure() .
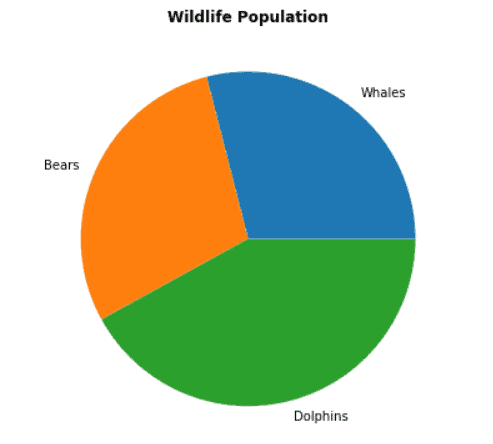 establecer_altura_de_la_figura()
establecer_altura_de_la_figura()
PROPS DE TEXTO DE GRÁFICO CIRCULAR DE MATPLOTLIB
Aquí aprenderemos sobre el argumento textprops del gráfico circular. Usaremos el argumento textprops para diseñar textos respectivamente.
La siguiente es la sintaxis:
matplotlib.pyplot.pie(x, textprops={})Veamos un ejemplo:
# Import Library
import matplotlib.pyplot as plt
# Define Data Coordinates
sales = [22, 33, 13, 15, 17]
# Define Label
laptops = ['HP', 'Dell', 'Lenovo', 'Asus', 'Acer']
# Text Properties
text_prop = {'family':'sans-serif', 'fontsize':'x-large',
'fontstyle':'italic', 'fontweight':'heavy'}
# Plot
plt.pie(sales, labels=laptops, textprops=text_prop)
# Add title
plt.title('Sales',fontweight="bold")
# Display
plt.show()- Primero, importe la biblioteca matplotlib.pyplot .
- Luego defina la coordenada de datos utilizada para hacer un gráfico circular.
- También creamos una lista de etiquetas.
- Después de esto, creamos un diccionario que define las propiedades del texto.
- Para crear un gráfico circular, usamos el método pie() del módulo pyplot . También pasamos el argumento textprops para cambiar las propiedades del texto.
- También usamos el método title() para agregar un título a una gráfica.
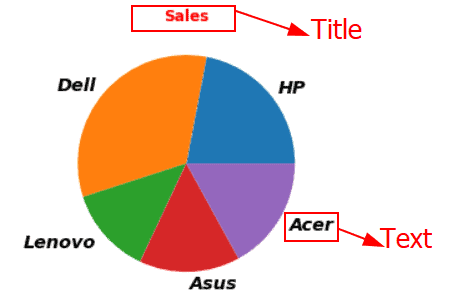 plt.pie(textprops={})
plt.pie(textprops={})
COLOR DEL TEXTO DEL GRÁFICO CIRCULAR DE MATPLOTLIB
Aquí veremos un ejemplo de un gráfico circular con etiquetas y, en este ejemplo, cambiaremos el color de las etiquetas.
Sintaxis para cambiar de color:
matplotlib.pyplot.pie(x, textprops={'color':None})Ejemplo:
# Import Library
import matplotlib.pyplot as plt
# Define Data Coordinates
popularity = [25, 16, 23, 12, 35]
# Define Label
sports = ['Football', 'Basketball', 'Badminton', 'Hockey', '
'Cricket']
# Color
colors = ['orchid','mediumpurple', 'powderblue',
'mediumaquamarine', 'sandybrown']
# Plot
plt.pie(popularity, labels=sports, colors=colors,
textprops={'color':'darkblue'})
# Add title
plt.title('Favourite Sports',fontweight="bold")
# Display
plt.show()Para cambiar el color del texto, creamos un diccionario que define el color como clave y el azul oscuro como valor y pasamos este diccionario, es decir , el argumento textprops , al método pie() .
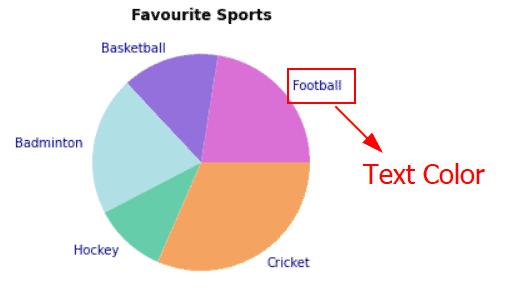 textprops={‘color’:’azul oscuro’}
textprops={‘color’:’azul oscuro’}
SOMBREADO DE GRÁFICO CIRCULAR DE MATPLOTLIB
En esta sección, aprenderemos sobre el sombreado de gráficos circulares. Ya hemos estudiado sobre el gráfico circular en los temas anteriores. Ahora es el momento de aprender algo nuevo, es decir , eclosionar .
En todos los casos, usamos los colores para llenar el gráfico circular, pero ahora aprendemos a completar patrones en cada porción del gráfico circular.
Para llenar las parcelas con un patrón, asignamos un nuevo sombreado de parámetros con valores como una cadena. Algunos de los valores de cadena son: / , \\ , | , – , + , x , o , . , *
Código fuente:
# Import Library
import matplotlib.pyplot as plt
import numpy as np
# Define Data Coordinates
data = np.random.rand(4)
# Hatch
hatches = ['..' for value in data]
# Plot pie chart
pie_chart = plt.pie(data)
# Fill hatch
for i in range(len(pie_chart[0])):
pie_chart[0][i].set(hatch = hatches[i], fill=False)
# Display
plt.show()- Primero, importamos matplotlib.pyplot y bibliotecas numpy .
- A continuación, definimos los datos usando la función numpy random.rand() para trazar un gráfico circular.
- Después de esto, definimos el patrón de sombreado .
- Para trazar un gráfico circular, usamos el método pie() .
- Para llenar el pastel con patrones de sombreado, usamos for loop y también pasamos el parámetro de relleno y establecemos su valor en False para obtener el fondo en blanco.
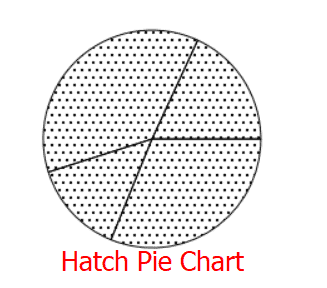 escotilla=[‘..’]
escotilla=[‘..’]
MATPLOTLIB GRÁFICO CIRCULAR ALFA
En esta sección, veremos un ejemplo de un gráfico circular con un argumento alfa. El argumento alfa se utiliza para establecer la transparencia de los colores. Su valor oscila entre 0 y 1 .
Para usar un argumento alfa , tenemos que llamar a un argumento de cuñas y crear un diccionario, y establecer el argumento alfa como clave y el valor de alfa como valor .
La sintaxis se da a continuación:
matplotlib.pyplot.pie(x, wedgeprops={'alpha':1})Veamos un ejemplo:
# Import Library
import matplotlib.pyplot as plt
# Define Data Coordinates
loss = [14, 32, 15, 11, 28]
# Define Label
reasons = ['Competition', 'Not qualified', 'Salesperson',
'Price', 'Timing']
# Plot
plt.pie(loss, labels=reasons, wedgeprops={'alpha':0.5})
# Add title
plt.title('Loss Reasons',fontweight="bold")
# Display
plt.show()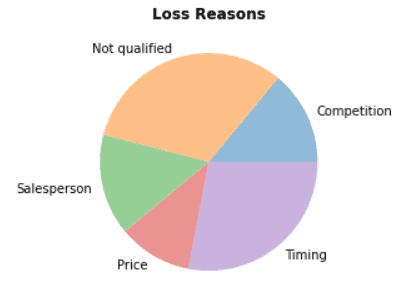 plt.pie(cuñaprops={‘alfa’:0.5})
plt.pie(cuñaprops={‘alfa’:0.5})
EXPLOSIÓN DEL GRÁFICO CIRCULAR DE MATPLOTLIB
Aquí aprenderemos sobre el argumento de explosión del gráfico circular. Usando el parámetro de explosión , podemos hacer que salten una o más porciones del gráfico circular.
Comencemos declarando una matriz con los valores de explosión. Cada corte se compensa con una fracción del radio especificado en la matriz de explosión.
La sintaxis es como compañero:
matplotlib.pyplot.pie(x, explode=())Veamos un ejemplo:
# Import Library
import matplotlib.pyplot as plt
# Define Data Coordinates
cost = [18, 13, 11, 9, 6, 21, 25]
# Define Label
project = ['Labor','Licenses','Taxes','Legal','Insurance',
'Facilities','Production']
# Explosion Value
explode = (0.2, 0, 0, 0, 0, 0, 0)
# Plot
plt.pie(cost, labels=project, explode=explode)
# Add title
plt.title('Project Cost Breakdown',fontweight="bold")
# Display
plt.show()- Defina coordenadas de datos y etiquetas para crear un gráfico circular.
- Después de esto, definimos el valor de explosión.
- Para crear un gráfico circular, utilice el método pie() y pásele el parámetro de explosión .
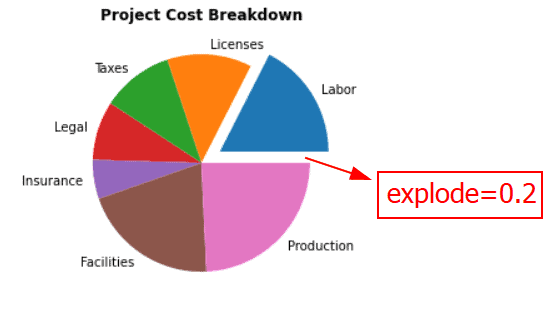 plt.pie(explotar=())
plt.pie(explotar=())
SOMBRA DEL GRÁFICO CIRCULAR DE MATPLOTLIB
En esta sección, agregaremos una sombra al gráfico circular usando el argumento de la sombra. Por defecto, el valor del argumento shadow es False .
La siguiente es la sintaxis:
matplotlib.pyplot.pie(x, shadow=True)Ejemplo:
# Import Library
import matplotlib.pyplot as plt
# Define Data Coordinates
defects = [14, 11, 15, 35, 25]
# Define Label
parts = ['Rimcut', 'Bulge', 'Other', 'Dented Rim', 'Dented
Body']
# Explosion Value
explode = (0.1, 0.1, 0.1, 0.1, 0.1)
# Plot
plt.pie(defects, labels=parts, explode=explode, shadow=True)
# Add title
plt.title('Project Cost Breakdown',fontweight="bold")
# Display
plt.show()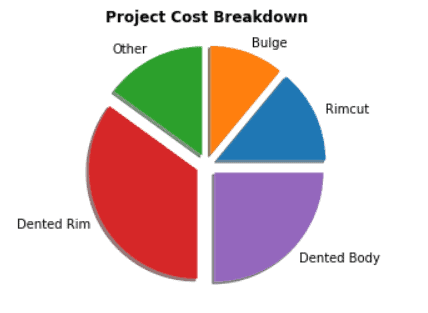 plt.pie(sombra=Verdadero)
plt.pie(sombra=Verdadero)
MARCO DE GRÁFICO CIRCULAR DE MATPLOTLIB
Al establecer el parámetro de marco en True , podemos dibujar un marco alrededor del gráfico circular.
La siguiente es la sintaxis:
matplotlib.pyplot.pie(x, frame=True)Ejemplo:
# Import Library
import matplotlib.pyplot as plt
# Create subplot
figure , ax = plt.subplots()
# Define Data Coordinates
sales = [35, 12, 20, 22, 32 ]
# Define Label
company = ['Redmi', 'Apple', 'Samsung', 'Oppo', 'Vivo']
# Plot
plt.pie(sales, labels=company, frame=True)
ax.axis('equal')
# Add title
plt.title('Sales of different company',fontweight="bold")
# Display
plt.show()- Importe la biblioteca matplotlib.pyplot .
- Crear subparcela, usando el método subparcelas() .
- Definir coordenadas de datos y etiquetas.
- Para trazar un gráfico circular, usamos el método pie() .
- Para establecer un marco alrededor de un gráfico, pasamos el argumento del marco al método y establecemos su valor True .
- Establezca el eje en igual .
- Para agregar un título, usamos el método title() .
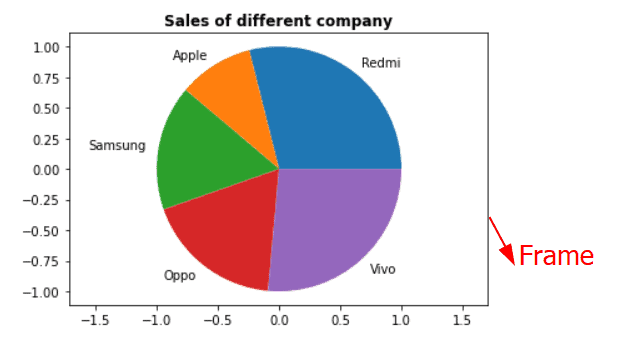 plt.pie(marco=Verdadero)
plt.pie(marco=Verdadero)
GRÁFICO CIRCULAR NUMPY MATPLOTLIB
Aquí veremos un ejemplo de un gráfico circular usando NumPy.
Ejemplo:
# Import Libraries
import matplotlib.pyplot as plt
import numpy as np
# Define Data Coordinate
x = np.array([20, 12, 9, 3])
# Plot pie chart
plt.pie(x)
# Display
plt.show()- Aquí importamos matplotlib.pyplot y la biblioteca numpy .
- A continuación, definimos las coordenadas de datos para crear numpy usando el método array() .
- Para trazar un gráfico circular, usamos el método plot() del módulo pyplot.
Producción:
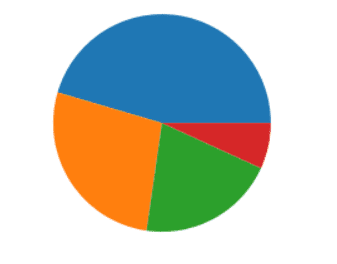 matriz np([])
matriz np([])
ENCABEZADO DE ETIQUETA DE GRÁFICO CIRCULAR DE MATPLOTLIB
En esta sección, veremos un ejemplo de un gráfico circular con una etiqueta de encabezado. Para agregar un encabezado a la leyenda, usamos la función legend() con el parámetro de título .
La siguiente es la sintaxis:
matplotlib.pyplot.legend(title)Veamos un ejemplo:
# Import Libraries
import matplotlib.pyplot as plt
import numpy as np
# Define data coordinates and labels
quantity = np.array([1, 4, 3, 2])
material = ['Butter', 'Egg', 'Flour', 'Sugar']
# Plot pie chart
plt.pie(quantity, labels = material)
# Legend with header
plt.legend(title = "Butter Cake:", loc="upper center",
bbox_to_anchor=(0.5, -0.04))
# Display
plt.show() - Aquí creamos un gráfico circular para representar la cantidad de material de la receta de pastel de mantequilla utilizando el método pie().
- Para agregar una leyenda con encabezado, usamos el método legend() con el parámetro de título .
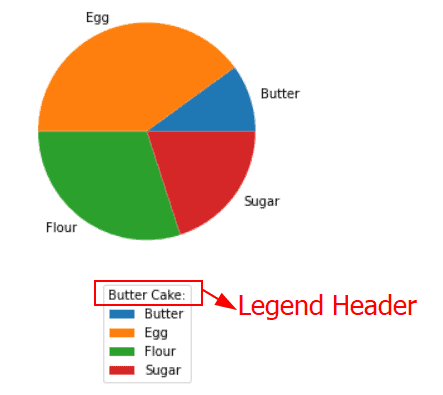 plt.leyenda(título=)
plt.leyenda(título=)
GRÁFICO CIRCULAR MÚLTIPLE DE MATPLOTLIB
Aquí crearemos múltiples gráficos circulares usando el método figure() del módulo pyplot .
Ejemplo:
# Import Library
import matplotlib.pyplot as plt
# Create first chart.
plt.figure(0)
x = [30, 30, 15, 11, 12]
reasons = ['Health','Less Pollution', 'No parking Ptoblem', 'No costs', 'Faster than driving']
plt.pie(x, labels = reasons, explode=(0.1, 0.1, 0.1, 0.1, 0.1),
autopct="%.1f%%")
plt.title('Reasons for cycling', color="r")
# Create second chart.
plt.figure(1)
x = [40, 21, 14, 14, 11]
reasons = ['Comfort','Distance', 'Faster than cycling', 'Need to carry things to work', 'Safer than cycling']
plt.pie(x, labels = reasons, explode=(0.1, 0.1, 0.1, 0.1, 0.1),
autopct="%.1f%%")
plt.title('Reasons for driving', color="r")
# Show all figures
plt.show() Pasos para crear múltiples gráficos circulares:
- Importe la biblioteca matplotlib.pyplot .
- Cree el primer gráfico circular, usando el método figure() .
- Defina la coordenada x para crear el primer gráfico circular.
- A continuación, defina etiquetas para el primer gráfico circular.
- Para trazar un gráfico circular, usamos el método pie() .
- También pasamos los argumentos de explosión y autopct al método pie() para cortar las porciones y mostrar el porcentaje de porciones respectivamente.
- Para agregar un título, usamos el método title() .
- Del mismo modo, creamos un segundo gráfico circular, usando el método figure() .
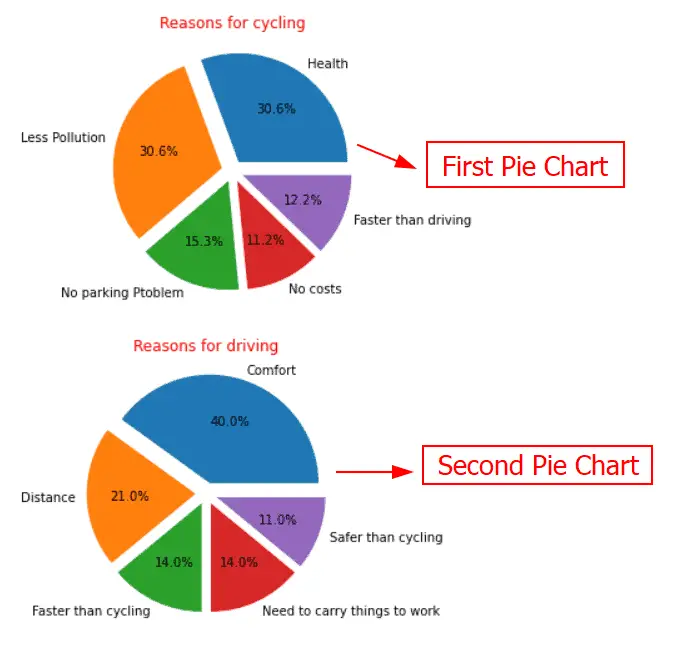 Gráfico circular múltiple
Gráfico circular múltiple
LEYENDA DE MOVIMIENTO DEL GRÁFICO CIRCULAR DE MATPLOTLIB
Aquí aprenderemos a mover la leyenda en el gráfico circular. Para cambiar la posición de las leyendas pasamos el parámetro loc al método legend() .
La sintaxis se da a continuación:
# Import Library
import matplotlib.pyplot as plt
# Define data coordinates and labels
teachers = [15, 24, 13, 15, 10]
subjects = ['Science', 'Mathematics', 'Social Studies',
'English', 'Spanish']
# Plot pie chart
plt.pie(teachers)
# Move Legend
plt.legend(subjects, title = "Subjects Alloted To Teachers:", loc="lower right",bbox_to_anchor=(0.3, -0.08))
# Display
plt.show()Explicación:
Para mover una leyenda, pasamos los parámetros loc y bbox_to_anchor al método de leyenda para establecer la ubicación y la posición manual de las leyendas.
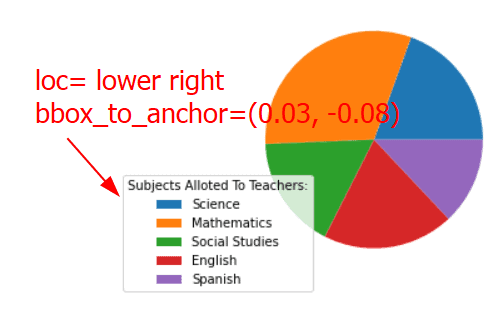 plt.legend(loc=’abajo a la derecha’, bbox_to_anchor=(0.03, -0.08))
plt.legend(loc=’abajo a la derecha’, bbox_to_anchor=(0.03, -0.08))
ETIQUETAS DE MOVIMIENTO DEL GRÁFICO CIRCULAR DE MATPLOTLIB
Aquí aprenderemos a mover etiquetas en un gráfico circular. Para cambiar la posición de las etiquetas, pasamos el parámetro labeldistance al método pie(). Por defecto, su posición es 1.1 desde una distancia radial.
La siguiente es la sintaxis:
matplotlib.pyplot.pie(x, labeldistance=1.1)Veamos un ejemplo:
# Import Library
import matplotlib.pyplot as plt
# Define data coordinates and labels
winner = [19, 27, 13, 41]
superhero = ['Captain America', 'Iron Man', 'Superman',
'Batman']
# Plot pie chart
plt.pie(winner, labels = superhero, labeldistance=1.35)
# Title
plt.title('Superhero Battle Winner', color="r")
# Display
plt.show() En este ejemplo, establecemos labeldistance en 1,35 desde una distancia radial pasando el argumento labeldistance al método.
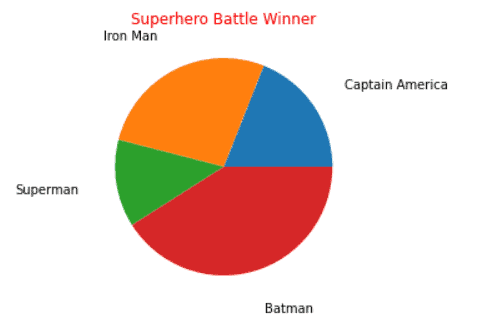 plt. pie (distancia de etiqueta = 1.35)
plt. pie (distancia de etiqueta = 1.35)
GRÁFICO CIRCULAR DE MATPLOTLIB NO CIRCULAR
De forma predeterminada, el gráfico circular tiene forma circular, pero si desea cambiar la forma del gráfico circular, debe pasar el parámetro de explosión al método pie() y establecer diferentes valores explosivos.
Veamos un ejemplo:
# Import Library
import matplotlib.pyplot as plt
# Define data coordinates
x = np.random.rand(3)
# Plot pie chart
plt.pie(x, explode=(0.5, 0.65, 0.5))
# Display
plt.show() 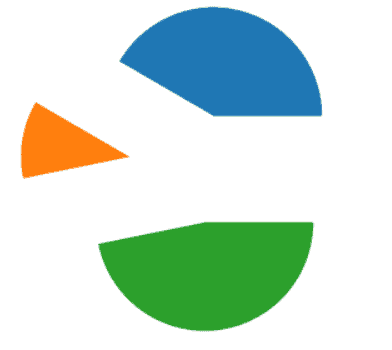 Pastel pero no círculo
Pastel pero no círculo
GRÁFICO CIRCULAR DE MATPLOTLIB UNO AL LADO DEL OTRO
Para crear gráficos circulares uno al lado del otro, usamos la función subplot del módulo pyplot en Matplotlib.
La siguiente es la sintaxis:
matplotlib.pyplot.subplot(nrows, ncolumns, index)Ejemplo:
# Import Library
import matplotlib.pyplot as plt
# Define data coordinates and labels
energy = ['Coal','Other','Nuclear','Petro','Gas']
production_1995 = [30, 5, 7, 30, 30]
production_2005 = [31, 10, 11, 20, 31]
# using subplot function and creating plot one
# row 1, column 2, count 1 subplot
plt.subplot(1, 2, 1)
plt.pie(production_1995,labels=energy)
plt.title('1995',color="b")
# using subplot function and creating plot two
# row 1, column 2, count 2
plt.subplot(1, 2, 2)
plt.pie(production_2005,labels=energy)
plt.title('2005',color="b")
# space between the plots
plt.tight_layout()
# show plot
plt.show()- En el ejemplo anterior, definimos las coordenadas de datos y las etiquetas utilizadas para trazar el gráfico circular.
- Usando la función subplot() y configurando su fila, columna y conteo en 1, 2, 1, creamos la primera subparcela.
- Usando la función subplot() y configurando su fila, columna y conteo en 1, 2, 2, creamos una segunda subparcela al lado de la primera.
- Para trazar un gráfico circular, usamos la función pie() .
- Para agregar un título a un gráfico circular, usamos la función title() .
- Para agregar un espacio entre parcelas, usamos la función tight_layout() .
- Para mostrar un gráfico, usamos la función show() .
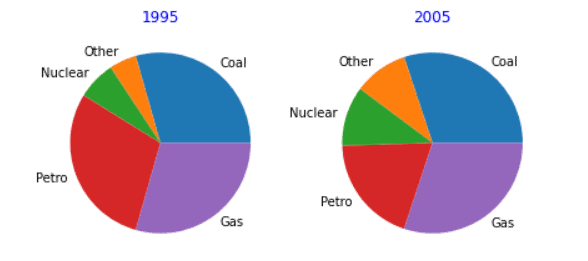 plt.subtrama()
plt.subtrama()
GRÁFICO CIRCULAR DE MATPLOTLIB EN EL SENTIDO DE LAS AGUJAS DEL RELOJ
Aquí aprenderemos sobre el modo en el sentido de las agujas del reloj de un gráfico circular. Para esto, debe establecer el parámetro counterclock en False . Por defecto, su valor es True.
La sintaxis es la siguiente:
matplotlib.pyplot.pie(x, counterclock=False)Ejemplo:
# Import Library
import matplotlib.pyplot as plt
# Define data coordinates and labels
ratio = [20, 12, 4, 18, 16]
responses = ['Likely','Very Likely','Very Unlikely',
'Unlikely', 'Unsure']
# Plot pie chart
plt.pie(ratio, labels = responses,counterclock=False, autopct="%1.1f%%")
# Title
plt.title('Survey Responses', color="r")
# Display
plt.show()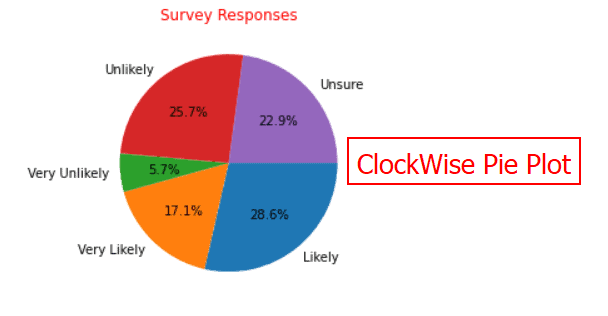 plt.pie(contrarreloj=Falso)
plt.pie(contrarreloj=Falso)
GUARDAR EL GRÁFICO CIRCULAR DE MATPLOTLIB
Aquí aprenderemos a guardar el gráfico circular como una imagen png. Para guardar un gráfico, tenemos que usar el método savefig() .
Ejemplo:
# Import Library
import matplotlib.pyplot as plt
# Create subplot
figure , ax = plt.subplots()
# Define Data Coordinates
sales = [35, 12, 20, 22, 32 ]
# Define Label
company = ['Toyota','General Motors', 'Honda', 'Ford', 'Fiat']
# Plot
plt.pie(sales, labels=company, frame=True)
ax.axis('equal')
# Add title
plt.title('Sales of different company',fontweight="bold")
# Save pie chart
plt.savefig('Save Pie Chart.png')
# Display
plt.show()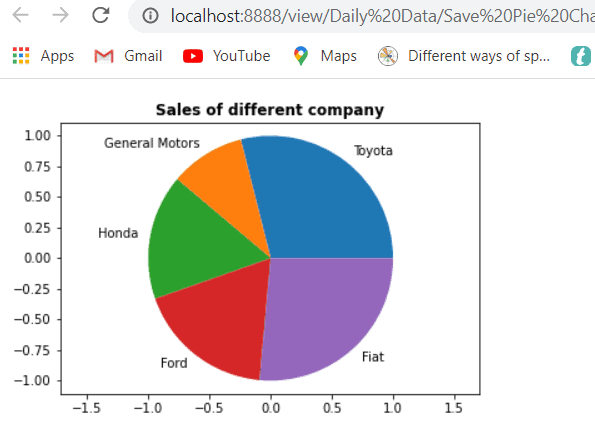 plt.savefig()
plt.savefig()
EL GRÁFICO CIRCULAR DE MATPLOTLIB DESACTIVA LAS ETIQUETAS
Aquí veremos un ejemplo en el que desactivamos las etiquetas de un gráfico circular en función de algunas condiciones.
Ejemplo:
# Import Library
import matplotlib.pyplot as plt
# Define data coordinates and labels
hours = [6, 8, 4, 3, 3]
activities = ['School', 'Sleep', 'Homework', 'Others', 'Play']
# Plot pie chart
plt.pie(hours,labels=activities, autopct=lambda p: format(p,
'.2f') if p > 15 else None)
# Title
plt.title('Time', color="r")
# Display
plt.show() - Importe la biblioteca matplotlib.pyplot .
- Defina coordenadas de datos y etiquetas para crear gráficos circulares.
- Para trazar un gráfico circular, usamos el método pie() .
- Para agregar un título, usamos el método title() .
- Aplicamos la eliminación condicional de etiquetas, de modo que si el valor de porcentaje es superior a 15, solo se conservan las etiquetas; de lo contrario, se eliminan.
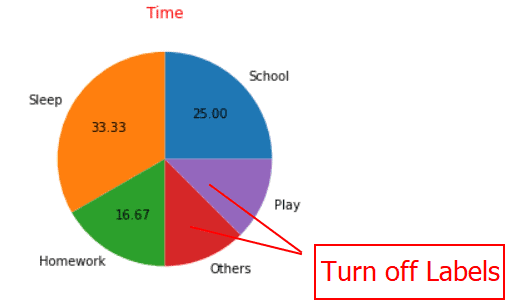 plt.pastel()
plt.pastel()
GRÁFICO CIRCULAR DE MATPLOTLIB DESDE EL MARCO DE DATOS
Aquí aprenderemos a crear un gráfico circular a partir del marco de datos de pandas. Una representación proporcional de datos numéricos en una columna es un gráfico circular.
Se requieren los siguientes pasos para crear un gráfico circular a partir de un marco de datos:
- Importe las bibliotecas necesarias, como pandas y matplotlib.pyplot .
- Cree un marco de datos de pandas utilizando el método DataFrame() de pandas.
- Trace un gráfico circular para la columna Importe con la columna Gastos utilizando el método circular() .
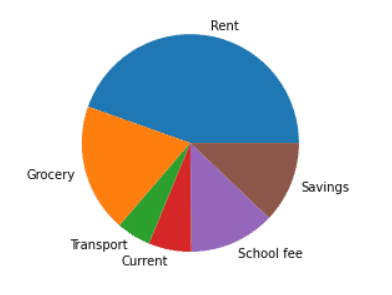 pd.DataFrame()
pd.DataFrame()
GRÁFICO CIRCULAR ANIDADO DE MATPLOTLIB CON ETIQUETAS
Aquí veremos un ejemplo de un gráfico circular anidado con etiquetas. Podemos usar un gráfico circular anidado o un gráfico circular de varios niveles para incluir varios niveles o capas en su gráfico circular. Los pasteles anidados son una forma de gráfico circular que es una variación de módulo de nuestro gráfico circular normal.
Veamos un ejemplo:
# Import Libraries
import matplotlib.pyplot as plt
# Define data coordinates and labels
labels = ['Vitamin B12', 'Vitamin A', 'Vitamin E']
sizes = [600, 600, 600]
labels_vitamins = ['meat','poultry','fish','carrots','sweet potatoes','spinach','kale','nuts','seeds','vegetable oils']
sizes_vitamins = [120, 120, 120, 120, 120, 120, 120, 120, 120, 120]
# Define colors
colors = ['#8B8378', '#53868B','#2E8B57']
colors_vitamins = ['#EEDFCC', '#FFEFDB', '#FAEBD7', '#7AC5CD',
'#8EE5EE','#98F5FF',
'#5F9EA0','#43CD80','#4EEE94','#54FF9F']
# Plot pie chart
bigger = plt.pie(sizes, labels=labels, colors=colors,startangle=90)
smaller = plt.pie(sizes_vitamins, labels=labels_vitamins,radius=0.7,startangle=90,labeldistance=0.8,colors=colors_vitamins)
# Add space
plt.axis('equal')
plt.tight_layout()
# Display
plt.show()- Primero importe la biblioteca matplotlib.pyplot .
- A continuación, defina las etiquetas exteriores, las etiquetas interiores, el tamaño exterior, el tamaño interior, el color interior y el color exterior de las porciones circulares.
- Al usar el método plt.pie() , creamos un gráfico circular interno y externo.
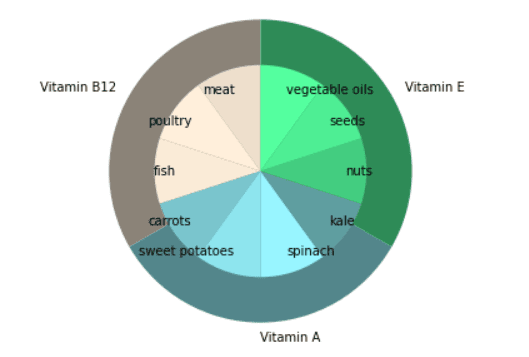 Gráfico circular anidado
Gráfico circular anidado
GRÁFICO CIRCULAR DE MATPLOTLIB ELIMINAR ETIQUETAS
Aquí aprenderemos a eliminar las etiquetas de los ejes del gráfico circular. Para eliminar las etiquetas, pasamos una cadena en blanco a la función de ejes.
Veamos primero un ejemplo donde agregamos etiquetas:
# Import Library
import matplotlib.pyplot as plt
# Define data coordinates and labels
hours = [6, 8, 4, 3, 3]
activities = ['School', 'Sleep', 'Homework', 'Others', 'Play']
# Plot pie chart
plt.pie(hours,labels=activities, autopct=lambda p: format(p, '.2f') if p > 15 else None)
# Labels
plt.xlabel("Activities", color="g")
plt.ylabel("Hours", color="g")
# Title
plt.title('Time', color="r")
# Display
plt.show() Para agregar etiquetas en el eje x y el eje y, usamos las funciones xlabel () e ylabel ().
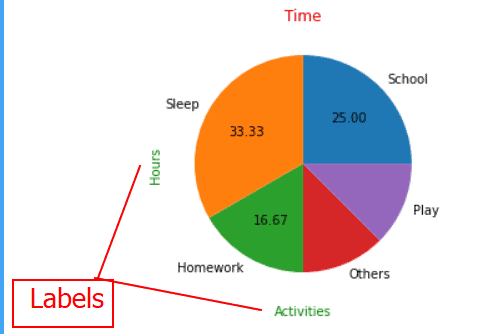 plt.xlabel() y plt.ylabel()
plt.xlabel() y plt.ylabel()
Veamos un ejemplo donde eliminamos etiquetas:
Para eliminar etiquetas en los ejes, pasamos una cadena en blanco.
# Import Library
import matplotlib.pyplot as plt
# Define data coordinates and labels
hours = [6, 8, 4, 3, 3]
activities = ['School', 'Sleep', 'Homework', 'Others', 'Play']
# Plot pie chart
plt.pie(hours,labels=activities, autopct=lambda p: format(p, '.2f') if p > 15 else None)
# Remove Labels
plt.xlabel(" ")
plt.ylabel(" ")
# Title
plt.title('Time', color="r")
# Display
plt.show() 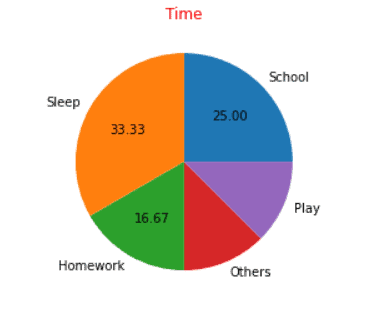 plt.xlabel(» «) y plt.ylabel(» «)
plt.xlabel(» «) y plt.ylabel(» «)
RADIO DEL GRÁFICO CIRCULAR DE MATPLOTLIB
Aquí veremos un ejemplo en el que creamos un pastel con un radio diferente. Al pasar el radio como argumento al método pie(), podemos aumentar y disminuir el tamaño de un gráfico circular.
La siguiente es la sintaxis:
matplotlib.pyplot.pie(x, labels, radius)Ejemplo:
# Import Library
import matplotlib.pyplot as plt
fig, ax = plt.subplots()
# Define data coordinates and labels
monthly_sales = [8, 30, 10, 27, 25]
stores = ['B2B Channels', 'Discounts Sales', 'Others', 'Digital
Stores', 'Off-line Stores']
# Plot pie chart
plt.pie(monthly_sales, labels=stores, radius=1.6)
# OR
plt.pie(monthly_sales, labels=stores, radius=0.5)
# Display
plt.show()- Primero crea una subparcela, usando la función subparcelas() .
- A continuación, definimos las coordenadas y etiquetas de los datos.
- Para trazar un gráfico circular, usamos la función pie() .
- Para establecer el radio, pasamos el argumento de radio a la función. Aquí establecemos el radio en 1,6 y 0,5 en los casos respectivos.
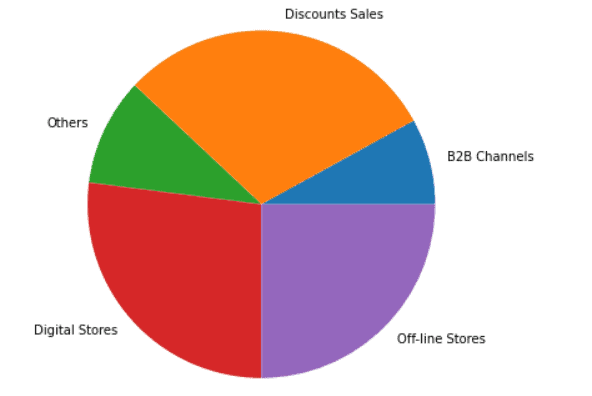 plt.pie(radio=1.6)
plt.pie(radio=1.6)
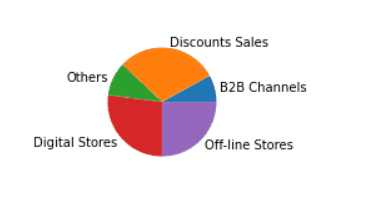 plt.pie(radio=0.5)
plt.pie(radio=0.5)
MATPLOTLIB GRÁFICO CIRCULAR ROTAR ETIQUETAS
Aquí aprenderemos a rotar las etiquetas trazadas en un gráfico circular. Para rotar etiquetas, pasamos las etiquetas rotativas a la función pie() .
La siguiente es la sintaxis:
matplotlib.pyplot.pie(x, labels, rotatelabels)Ejemplo:
# Import Library
import matplotlib.pyplot as plt
# Define data coordinates and labels
popularity = [2, 3, 6, 35, 54]
devices = ['iPod Touch', 'Samsung SGH-1747M', 'RIM Playbook',
'iPhone', 'iPad']
# Plot pie chart
plt.pie(popularity, labels=devices, rotatelabels=180)
# Display
plt.show() - Importamos la biblioteca matplotlib.pyplot .
- A continuación, definimos las coordenadas y etiquetas de los datos.
- Para trazar un gráfico circular, usamos la función pie() .
- Para rotar etiquetas, pasamos el argumento de rotar etiquetas al método. Giramos las etiquetas 180 grados .
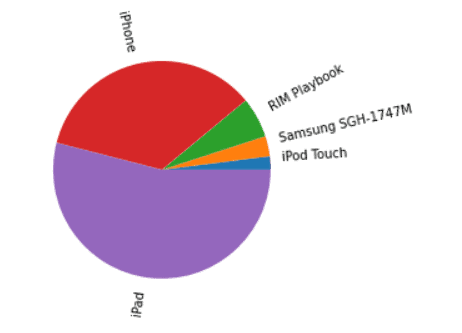 plt.pie(rotar etiquetas=180)
plt.pie(rotar etiquetas=180)
SUBPARCELAS DE GRÁFICOS CIRCULARES DE MATPLOTLIB
Aquí veremos un ejemplo de varios gráficos circulares en un área de figura. Para crear subparcelas, usamos la función subparcelas() del módulo de ejes.
Ejemplo:
# Importing Library
import matplotlib.pyplot as plt
import numpy as np
# Create subplots
fig, ax = plt.subplots(2, 2)
# Define Data
data1 = [10, 60, 30]
data2 = np.array([50])
data3 = np.random.rand(8)
data4 = [10, 10, 10, 10, 10, 10]
# Plot graph
ax[0, 0].pie(data1)
ax[0, 1].pie(data2)
ax[1, 0].pie(data3)
ax[1, 1].pie(data4)
# Add Title
ax[0, 0].set_title('Pie Chart 1')
ax[0, 1].set_title('Pie Chart 2')
ax[1, 0].set_title('Pie Chart 3')
ax[1, 1].set_title('Pie Chart 4')
# Display Graph
fig.tight_layout()
plt.show()- Para crear subparcelas con 2 filas y 2 columnas, usamos la función subparcelas() .
- A continuación, definimos las coordenadas de datos.
- Para trazar el gráfico circular, usamos la función pie() del módulo de ejes.
- Para establecer el título, usamos la función set_title() .
- Para agregar espacio entre las parcelas, usamos la función tight_layout() .
- Para mostrar el gráfico, usamos la función show() .
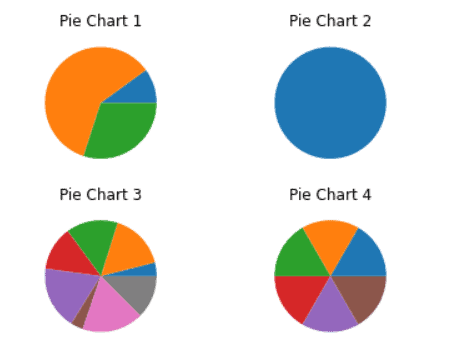 plt.subparcelas()
plt.subparcelas()
ÁNGULO DE INICIO DEL GRÁFICO CIRCULAR DE MATPLOTLIB
El ángulo de inicio se establece en el eje x de forma predeterminada, pero puede cambiarlo proporcionando un argumento de ángulo de inicio .
El parámetro startangle toma un ángulo de grado como entrada; el ángulo predeterminado es 0:
La sintaxis dada es:
matplotlib.pyplot.pie(x, labels, startangle)Ejemplo:
# Import Library
import matplotlib.pyplot as plt
# Define data coordinates and labels
visitors = [40, 25, 15, 10, 10]
sources = ['Searches', 'Social Media', 'Links', 'Direct',
'Advertising']
# Plot pie chart
plt.pie(visitors, labels=sources, startangle=90)
# OR
plt.pie(visitors, labels=sources, startangle=270)
# Display
plt.show() Aquí pasamos el argumento startangel a la función pie() y establecemos su valor en 90 y 270 grados respectivamente.
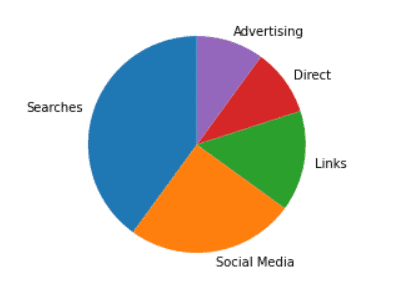 plt.pie(ángulo de inicio=90)
plt.pie(ángulo de inicio=90)
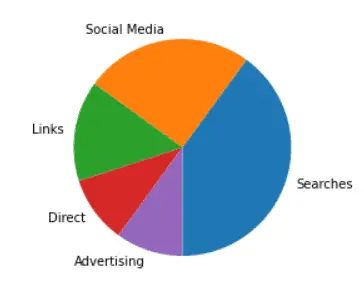 plt.pie(ángulo de inicio=270)
plt.pie(ángulo de inicio=270)
DICCIONARIO DE GRÁFICOS CIRCULARES DE MATPLOTLIB
Aquí veremos un ejemplo en el que creamos un gráfico circular utilizando el tipo de datos de diccionario.
Ejemplo:
# Import Library
import matplotlib.pyplot as plt
# Data
pie_data = {'Chocolate': 65,
'Tart': 30,
'Fruit': 45,
'Mint': 18, }
# Data to plot
flavors = []
popularity = []
for x, y in pie_data.items():
flavors.append(x)
popularity.append(y)
# Plot
plt.pie(popularity, labels=flavors)
# Display
plt.axis('equal')
plt.show()En el ejemplo anterior, definimos las coordenadas de los datos utilizando el tipo de datos del diccionario. Aquí definimos una clave como sabores y valores como popularidad.
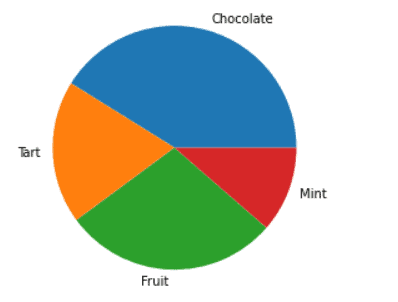
GRÁFICO DE MEDIO PASTEL DE MATPLOTLIB
Aquí veremos un ejemplo de un gráfico circular en el que hacemos un gráfico medio circular.
Ejemplo:
# Import Library
import matplotlib.pyplot as plt
# Create Subplot
fig = plt.figure(figsize=(8,6),dpi=100)
ax = fig.add_subplot(1,1,1)
# Data Coordinates
pie_labels = ["Label 1", "Label 2", "Label 3"]
pie_values = [1,2,3]
# Colors
pie_labels.append("")
pie_values.append(sum(val))
colors = ['red', 'blue', 'green', 'white']
# Plot
ax.pie(val, labels=label, colors=colors)
# Add artist
ax.add_artist(plt.Circle((0, 0), 0.6, color="white"))
# Display
plt.show()- Importamos la biblioteca matplotlib.pyplot .
- A continuación, usamos la función figure() para establecer el tamaño de la figura.
- Luego usamos la función add_subplot() para agregar subtrama.
- Definir coordenadas de datos y etiquetas.
- Luego agregamos datos y asignamos colores.
- Para trazar un gráfico circular, usamos la función pie() .
- Luego agregamos el artista, usamos la función add_artist() y la función circle() .
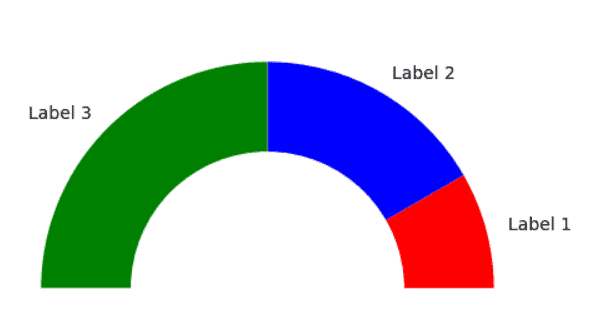 Gráfico de medio pastel
Gráfico de medio pastel
VALOR ABSOLUTO DEL GRÁFICO CIRCULAR DE MATPLOTLIB
Aquí aprenderemos a reemplazar los valores etiquetados automáticamente con valores absolutos. Para convertir el porcentaje en valores originales, tenemos que multiplicar el tamaño total del pastel y dividirlo por 100.
Ejemplo:
# Import Library
import matplotlib.pyplot as plt
# Define data coordinates and labels
money_utilised = [48, 19, 9, 9, 10, 5]
resources = ['Rent', 'Food', 'Utilities', 'Fun', 'Clothes',
'Phone']
# Total
total = sum(money_utilised)
# Plot pie chart
plt.pie(money_utilised, labels=resources,
autopct=lambda p: '{:.0f}'.format(p * total / 100))
# Display
plt.show()Producción:
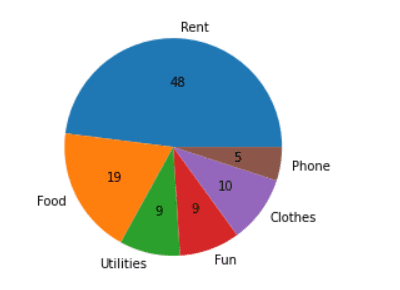 Valor absoluto
Valor absoluto
BUÑUELO DE GRÁFICO CIRCULAR DE MATPLOTLIB
La versión modificada de un gráfico circular es el gráfico de anillos. Gráfico de anillos con el área del centro recortada.
Ejemplo:
# Import Library
import matplotlib.pyplot as plt
# Data coordinates and labels
languages = ["Python", "Android", "Php", "JavaScript"]
popular = [50, 15, 45, 30]
colors = ['#FF0000', '#0000FF', '#FFFF00', '#ADFF2F']
# Plot pie chart
plt.pie(popular, labels=languages, colors=colors)
# Draw circle
centre_circle = plt.Circle((0, 0), 0.70, fc="white")
fig = plt.gcf()
# Adding Circle in Pie chart
fig.gca().add_artist(centre_circle)
# Display
plt.show()- En primer lugar, importamos la biblioteca matplotlib.pyplot .
- A continuación, definimos las coordenadas, las etiquetas y los colores de los datos.
- Después de esto, trazamos un gráfico circular usando la función pie() .
- Luego dibujamos un círculo usando la función circle() .
- Para agregar un círculo en un gráfico circular, usamos la función add_artist() .
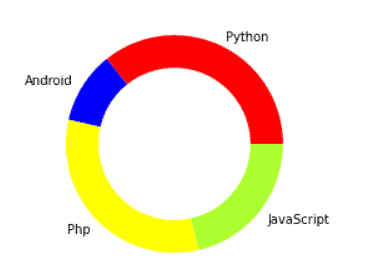 Rosquilla
Rosquilla
ANOTACIÓN DE GRÁFICO CIRCULAR DE MATPLOTLIB
Aquí aprenderemos a crear un gráfico circular con etiquetas anotadas.
Ejemplo:
# Import Library
import matplotlib.pyplot as plt
import numpy as np
# Subplot
fig, ax= plt.subplots(figsize=(4,4))
plt.subplots_adjust(bottom=0.3)
# Coordinates and labels
usage = [19, 36, 39, 5, 3]
browser = ['Internet Explorer', 'Firefox', 'Chrome', 'Safari',
'Opera']
# Title
plt.title('Browser Usage')
plt.gca().axis("equal")
# Plot pie
patches, texts = pie = plt.pie(usage)
# Annotate
bbox_props = dict(boxstyle="square,pad=0.3", fc="w", ec="k", lw=0.72)
arrowprops=dict(arrowstyle="-",connectionstyle="angle,angleA=0,angleB=90")
kw = dict(xycoords="data",textcoords="data",arrowprops=arrowprops,
bbox=bbox_props, zorder=0, va="center")
for i, p in enumerate(patches):
ang = (p.theta2 - p.theta1)/2.+p.theta1
y = np.sin(ang/180.*np.pi)
x = 1.35*np.sign(np.cos(ang/180.*np.pi))
plt.gca().annotate(str(1+i), xy=(0, 0), xytext=( x, y), **kw )
# Legend
plt.legend(pie[0],browser, loc="center", bbox_to_anchor=(0.5,-0.2))
# Display
plt.show()
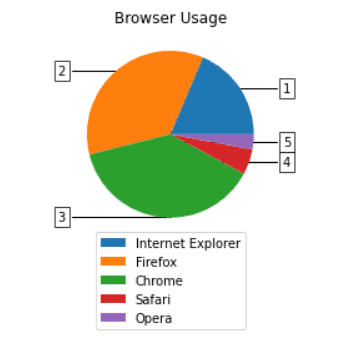
DATOS CATEGÓRICOS DEL GRÁFICO CIRCULAR DE MATPLOTLIB
Aquí aprenderemos a trazar un gráfico circular para datos categóricos usando la función groupby() .
Ejemplo:
# Import Library
import pandas as pd
import numpy as np
from matplotlib import pyplot as plt
# function
def label_function(val):
return f'{val / 100 * len(df):.0f}\n{val:.0f}%'
# Data Frame
N = 50
df = pd.DataFrame({'vegetable': np.random.choice(['Tomato','Carrot', 'Peas'], N),
'fruit': np.random.choice(['Apple',
'Orange', 'Cherry'], N)})
# create subplot
fig, (ax1, ax2) = plt.subplots(ncols=2, figsize=(10, 5))
# Categorial data pie chart
df.groupby('vegetable').size().plot(kind='pie', colors="
["tomato', 'gold', 'skyblue'], ax=ax1)
df.groupby('fruit').size().plot(kind='pie', colors=
['violet','pink', 'lime'], ax=ax2)
# Labels
ax1.set_ylabel('Vegetables', size=15)
ax2.set_ylabel('Fruits', size=15)
# Auto space
plt.tight_layout()
# Display
plt.show()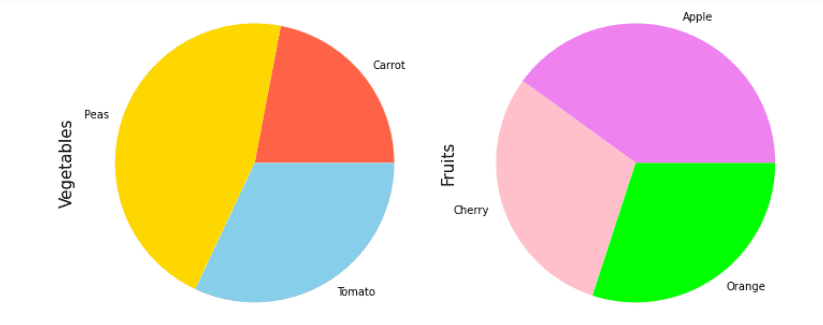 df.groupby()
df.groupby()